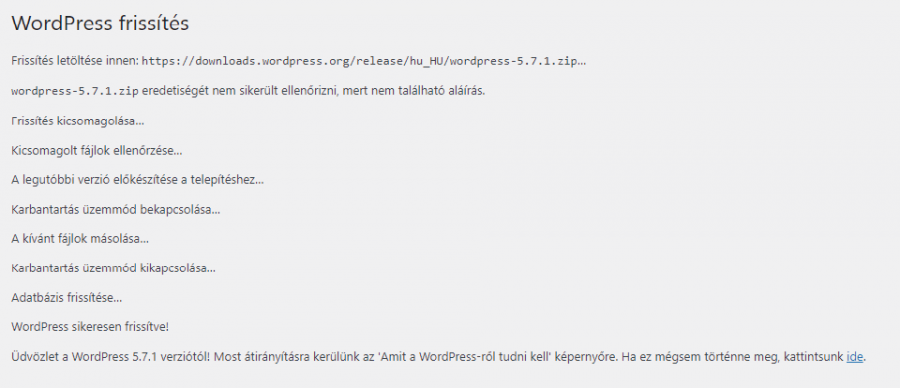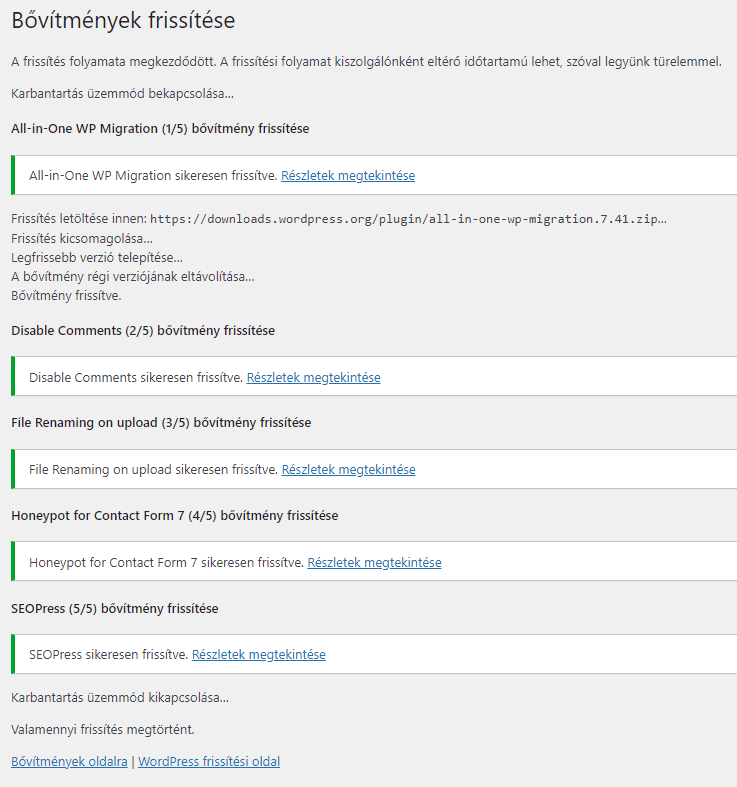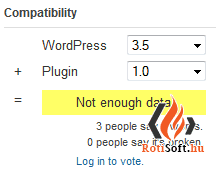Miért szükséges frissíteni a WordPress-t?
A biztonság legfontosabb alap pillére az aktualitás. WordPress rendszer esetében az aktualitást a legújabb verzió használata garantálja. Mind a core, tehát az alap rendszer magjából, bővítményekből és megjelenésekből is fontos, hogy mindig a legfrissebb stabil verziót használjuk. A ranglétrán elől a motor, a WordPress frissítése szerepel. Továbbá egyes bővítmények kompatibilitása visszafelé egy idő után megszűnik. Ez érthető, a plugin írók mindig az aktuális új core verziókra koncentrálnak. Így röviden a frissítés több előnnyel jár, melyek igazából saját és látogatóink érdekeit szolgálják.
- Javul a honlap biztonsága, korábban felfedezett rések javításra kerülnek.
- Használati, működésbeli hibák kerülnek javításra.
- Új funkciók kerülhetnek be (akár felhasználói, akár fejlesztői).
- Sebesség és SEO optimalizálások is történhetnek az új verziókban.
- Fejlődő szoftveres környezettel való kompatibilitás is frissítésekkel érkezik. (Például a PHP 8 támogatás.)
Mik a frissítés fontos lépései?
A lépéseket érdemes betartani, hiszen akár adatvesztést is eredményezhet egy hiba. Legyünk körültekintőek a frissítés előtt. Ha több verzió/alverzió eltérésről szeretnénk frissíteni, akkor a lentitől kicsit eltérő lépések szükségesek.
- Biztonsági mentés készítés: Kérjük el szolgáltatónktól a napi biztonsági mentést, hogy meglegyen a saját gépünkön is vagy készítsünk saját magunk WordPress biztonsági mentést. A phpmyadminból készítsünk adatbázis mentést, a fájlokat pedig sFTP-n keresztül mentsük le vagy bővítménnyel csináljunk a weboldalról mentést.
- Rendszerkövetelmények ellenőrzése: A WordPress a 5.7-as verziótól kezdve a szerveren minimum php 5.6.20+ és mysql 5.0-nak kell futnia. (Ez csak a minimum! Az ajánlott a PHP 7.4, Mysql 5.7 vagy MariaDB 10+)
- A frissítés végrehajtása. (Lásd lentebb.)
- Oldal tesztelése, funkciók ellenőrzése.
WordPress honlap frissítés 4 módja
Összesen 4 (igen, négy) lehetőségünk van, ahogy frissíthetjük vagy frissülhet WordPress weboldalunk. Most nézzük sorra mind a 4 lehetőséget, azok előnyeivel, hátrányaival. Az új verzió megjelenésével kapcsolatban a WordPress több ponton is figyelmeztet minket, ahogy az a lenti képen is látható. A legfelső sávban az összes frissítés száma szerepel. Illetve a core frissítését külön jelzi az admin felület felső részén, illetve kezdőlapján.

WordPress automatikus frissítés
A WordPress 3.7 óta rendelkezik a core részt érintő automatikus frissítés funkciójával. Ez kizárólag al-al verziókra frissít! Így csak javításokak, biztonsági foltokat tartalmazó új verziókra frissít. Így például egy 5.6.1-es WordPress oldal automatikusan csak 5.6.x verzióra fog frissülni magától. (Magától = WP_CRON által lefuttatott frissítéssel.) Az automatikus frissítések esetén nagyon minimális a kompatibilitási gond lehetősége. Az automatikus frissítésről az adminisztrátori e-mail címre a frissítést követően e-mail kerül kiküldésre, mint a lentebb látható.

Fontos, hogy a WordPress a WP_CRON-t használja, hogy rendszeres időnként ellenőrizze van-e frissítés. Ugyan ezen cron az ami triggereli / elindítja az automatikus frissítést és a folyamat lezárultáig életben is tartja. Ha 0 látogatónk van napokig vagy kikapcsoltuk a WP_CRON-t, akkor nem fog a frissítések keresése, az automatikus frissítés és még sok más folyamat sem tud elindulni, lefutni.
Amennyiben szeretnénk kikapcsolni még is az automatikus frissítéseket, azt megtehetjük az alábbi két módon. Első lehetőségként ott az Easy Update Manager plugin (angol), mely segítségével telepítés és aktiválás után már meg is adhatjuk az Admin / Vezérlőpult alatt, hogy mi frissülhessen automatikusan.
A WordPress 5.5 óta nem csak a core-t, hanem a bővítményeket és sablonokat is tudjuk automatikusan frissítéssel frissíteni. Mind a bővítmények, mind a sablonok esetén magunknak kell kiválasztani, hogy melyeket szeretnénk, hogy automatikusan frissüljenek és melyek nem.
WordPress automatizált frissítés
A WordPress rendelkezik a 2.7-es verzió óta egy automatizált frissítő funkcióval, mellyel képes beavatkozás nélkül elvégezni a frissítést, lefuttatni a fájlok és az adatbázis aktualizálását is. Lehet az a core, bővítményt és / vagy megjelenés. A megjelenéseket és bővítményeket elsődlegesen a WordPress.org -on lévő adatbázisból, (hivatalos repo-ból) az ott szereplő bővítmények listájából frissít. Ezt a bővítmény és sablonkészítők kiegészíthetik saját szerverükkel, ahonnan a saját bővítményük, megjelenésük friss verziójának letöltését biztosítják, annak a frissítéséhez.

Az automatizált frissítésnél egyszerűen csak a „Frissítés most!” kék gombra kattintva indíthatjuk el a folyamatot. Ügyeljünk, hogy az alsó az az angol verzió telepítése. (Amikor csak az angol jelenik meg, akkor még nem fejeződött be az új verzió fordítása. Ilyenkor várjunk pár napot és nézzük meg újra.) A folyamat során ne zárjuk be az ablakot, böngészőt.

A folyamat maximum 10 – 30 másodperc alatt lefut (olcsóbb, gyengébb tárhelyszolgáltatóknál akár több percig is eltarthat). A folyamat állásáról tájékoztat a rendszer, ahogy a képen is látható. Amennyiben az egyik lépésnél több mint 2 percig áll a folyamat, akkor a szervernél vagy az internetkapcsolatunknál hiba lépett fel. Több hazai szolgáltatónál nem tud mindig sikeresen frissíteni a WordPress, a szerver (erőforrás korlátozó) beállításai miatt. Ilyenkor a manuális módszerrel tudunk csak frissíteni vagy jobb esetben a tárhelyadminból.
Az automatizált WordPress frissítés végeztével pár másodpercen belül újratölti a teljes admin felületet és azon lapra irányít át a rendszer, melyen az új verzió információi találhatóak. Ez látható a lenti képen. Itt megismerhetjük az újdonságokat a frissítést követően. A változásokról azonban érdemes előre tájékozódni.

Az automatizált frissítés jelen esetben a frissítés működésére értendő. Arra, hogy beavatkozás nélkül letölti a legújabb verziót, felülírja a régi fájlokat, frissíti a honlapunk adatbázisát és végül tájékoztat az újdonságokról. Ez nem fut le mindig automatikusan, nekünk kell elindítani. (Pontosabban a javító és biztonsági al-al verziók maguktól, automatikusan felkerülnek, mivel az automatikus frissítés megoldása elindítja az automatizált frissítés folyamatát.)
Manuális, kézi frissítés
A kézi frissítés több munkát von maga után, azonban kisebb a hiba, megakadás esélye. A folyamat 3 lépésből tevődik össze. Az első a legújabb WordPress verzió letöltése a hivatalos oldalról. A második a fájlok feltöltése, melynek során felül kell írni a már fennlévő fájlokat. Majd ha ezzel megvagyunk, akkor jöhet a harmadik és utolsó lépés, az adatbázis frissítő lefuttatása.

A képen a Flash FXP programmal történő fájl feltöltést és felülírást láthatjuk. Minden egyes fájlt felül kell írnunk ami a letölthető csomagban benne volt! A manuális, kézi frissítés során lényegében a w-content/ mappán és a wp-config.php, robots.txt, .htaccess fájlokon kívül minden cserélve legyen. Akár lehet minden más fájlt törölni és akkor nem szükséges felülírni a régieket, csak feltölteni az új, friss fájlokat. Utóbbi talán kicsit jobb megoldás is.
Az utolsó lépés során hívjuk meg a böngészőkben az alábbi címet: oldalunk.hu/wp-admin/upgrade.php. Ezt követően megjelenik, hogy szükséges-e frissíteni az adatbázist vagy nem. Mindkettőnél csak 1 kattintás és már végeztünk is!

WordPress frissítés tárhelyadminból
Van még egy lehetőség, mely csak bizonyos szolgáltatóknál érhető el. Ezek külső program alkalmazásával frissítik a rendszerünk.
Cpanel WordPress Toolkit-es frissítés
A Cpanel 92-es verziójától kezdve elérhető ingyenes és prémium formában a WHM-be (és ezáltal Cpanel-be is) épített kiegészítő. Ennek segítségével pár kattintással tudjuk frissíteni WordPress honlapunk.
-

-
A WordPress Toolkit oldalak listájánál mutatja a frissítést. Arra kattintsunk.
-

-
Jelöljük ki miket szeretnénk frissíteni, majd bal felső sarokban világoskék gomb.
Plesk WordPress Toolkit-es frissítés
A Pleskben már hosszabb ideje van egy beépített Toolkit megoldás. A Cpanel-es verzió innen merített sok ihletet, így nagy különbség nincs a kettő használatával kapcsolatban.

WordPress bővítmény frissítés
A bővítmények (a core-hoz hasonló) 4 módszerrel frissíthetőek. A leggyakoribb azonban az, amikor az automatizált módszerrel, az admin felületről frissítjük őket.

Érdemes a bővítmények frissítésénél maximum 5-öt kijelölni, megvárni míg lefut a frissítés, majd ezt követően folytatni a következő 5-el és így tovább. Az olcsóbb és korlátozottabb tárhelyeknél megszakadhat a folyamat és hibára futhat, ha túl sokat jelölünk ki.
Mikor érdemes frissíteni?
Lehetőség szerint minél előbb, azonban ne rohanjunk fejjel a falnak! Minden verzió váltás magában hordozza a lehetőséget, hogy egyes megjelenések, de jellemzően inkább bővítmények a frissítést követően hibásan fognak működni. Éppen ezért, ha sok plugint használunk, akkor a frissítés után várjunk 1-2 hetet, míg a bővítmények vagy frissülnek az új verzióra vagy elég visszajelzés érkezik arról, hogy az új verzión is tökéletesen funkcionál. Erről a www.WordPress.org/extend/plugins oldalon kaphatunk információt a bővítmények oldalán, mint a lenti képeken is látható.


A verzióváltásoknál vannak kisebbek, pl. 3.5 -> 3.5.1 és vannak nagyobbak, pl. 3.3 -> 3.5 Minél nagyobb verziót ugrunk, annál nagyobb az esélye, hogy a bővítmények is frissítésre szorulnak. Azonban ajánlott a frissítés még a gondok ellenére is.
Hogyan frissítsek ha nagy a verzió eltérés?
Többször érkezett már kérdés, hogy miként is kell véghez vinni a WordPress frissítés folyamatát abban az esetben, ha jelentős eltérés van a verziószámok között. Például 5.1-ről 5.8-ra való felfrissítés esetén, ám lehet még találkozni 4.x verziókkal is. Ezeknél kicsit körülményesebb a frissítés folyamata. Az adott oldal felépítésétől és kódjának minőségétől függ mennyire. Ilyen esetben az alábbi lépések és sorrend ajánlott:
- Teljes backup, biztonsági mentés készítése vagy staging létrehozása
- Sablon átállítása az egyik gyári Twenty…-ra, bővítmények kikapcsolása
- Ellenőrizzük, hogy a PHP verzió a tárhelyen/host-on minimum 5.6-os legyen
- Az alap WordPress core frissítést futtassuk le
- Frissítsük a sablont és az összes bővítményt
+1: Ha tehetjük állítsuk át a PHP verziót újabbra. (Jelenleg 2021-ben még 7.4-re, 2022 végétől pedig 8.x-re minimum.)
- Kapcsoljuk vissza a bővítményeket, majd a sablont
- Ellenőrizzük le a honlapunk kinézetét, győződjünk meg a funkciók működéséről.
Ha ezen módon is hibás a frissítés, akkor szükséges több lépcsőre bontani a frissítést. Pár verzió eltérésekkel végezzünk a WP core frissítését (további probléma esetén a bővítményekét is) manuálisan. Így, több lépcsőben haladjunk a legújabb verzió felé.
Ezen verziók letölthetőek a Releases archívumból, a bővítmények pedig az Repostory oldalukról a Advance view (jobb oszlop, kis kék felirat) majd a megjelenő oldal alján lévő lenyíló választó segítségével.