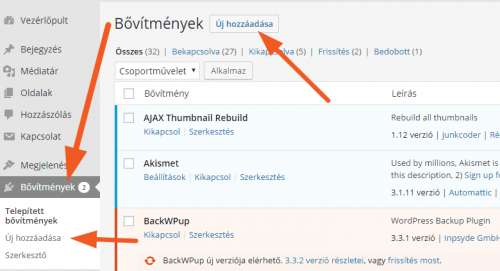Mi is az a bővítmény?
A bővítmény (avagy plugin) nem más, mint egy kis program, a programban. Van sok olyan funkció, amit a WordPress gyárilag nem tud, viszont egy kiegészítővel (bővítménnyel) már igen. Ezt akár legózásként is felfoghatjuk, de egy kocka egy új funkció. Tehát a bővítmények azon telepíthető részek, melyek növelik a WordPress egyes tulajdonságát, legyen az akár további funkció, biztonság növelése vagy bármi más.
Miért jó egy bővítményt?
A WordPress egyik legcsodásabb tulajdonsága és sikerének egyik titka, hogy modulokkal (pontosabban plugin-okkal, bővítményekkel) növelhetjük az alaprendszer tudását, bővíthetjük a funkcionalitását és felhasználhatóságát még szélesebb területre terjeszthetjük ki.
A bővítmény telepítés három módja
- Vezérlőpulton keresztül, online
- Vezérlőpulton, feltöltéssel
- FTP-n, kézi feltöltéssel
Bővítmény auto telepítése a vezérlőpulton
- Lépjünk be WordPress oldalunk admin felületére és menjünk a Bővítmények részre
- Felső részen kattintsunk rá, hogy „Új hozzáadása” (vagy a bal oldali oszlopban)
- Majd menjünk a jobb felső sarokba: „Bővítmények keresése ..” mezőbe írjuk be a plugin vagy a kívánt funkció nevét.
- A kívánt bővítménynél a „Telepítés most” gombra kattintsunk, majd nyugtázzuk szándékunk.
- Bővítmények listájában vagy a telepítés végén lévő linken aktiváljuk, kapcsoljuk be.
Bővítmény telepítése a vezérlőpulton feltöltéssel
- Látogassunk el a https://wordpress.org/plugins/ címre és onnan töltsünk le (vagy más, de megbízható forrásból) bővítményt, aminek .zip formátumúnak kell lennie.
- Lépjünk be WordPress oldalunk admin felületére és menjünk a Bővítmények részre
- Felső részen kattintsunk rá, hogy „Új hozzáadása” (vagy a bal oldali oszlopban)
- Majd menjünk a bal felső sarokba a „Bővítmények telepítése” cím mellé: „Bővítmény feltöltése” gombra kattintsunk.
- Kattints a „Fájl kiválasztása” részre, majd válaszd ki az 1. lépésben letöltött .zip-et.
- „Telepítés most” gombra kattintsunk, majd nyugtázzuk szándékunk.
- Bővítmények listájában vagy a telepítés végén lévő linken aktiváljuk, kapcsoljuk be.
Bővítmény telepítése sFTP-n keresztül
- Látogassunk el a https://wordpress.org/plugins/ címre és onnan töltsünk le (vagy más, de megbízható forrásból) bővítményt, aminek .zip formátumúnak kell lennie.
- Csomagoljuk, tömörítsük ki a bővítményt, ha .rar vagy .zip lenne.
- Kapcsolódjunk a szerverhez. (Cikk, segédlet: Biztonságos sFTP kapcsolat – Hogyan csatlakozz a szerverhez)
- Keressük meg a WordPress könyvtárát, azon belül is a wp-content/plugins mappát.
- Töltsük fel a bővítmény nevével (fémjelzett mappát, amiben már a fájlok (vagy legalább is pár .php fájl(ok) már) vannak.
Helytelen ha így töltjük fel: wp-content/ plugins/ bovitmenyneve/ bovitmenyneve/ egyikfajl.php - Menjünk a vezérlőpultra, azon belül pedig a Bővítmények részre.
- Keressük meg a listában és kapcsoljuk be a bővítményt.
Egy segéd fotó:
Ennyi, ilyen egyszerű egy bővítmény telepítése. Ha tehetitek, akkor csak a WordPress.org hivatalos oldalról töltsetek le bővítményt vagy esetleg még pár nagyobb kereskedelmi oldalról, de máshonnan ne, mert veszélyforrás is lehet egy megbízhatatlan eredetű bővítmény.